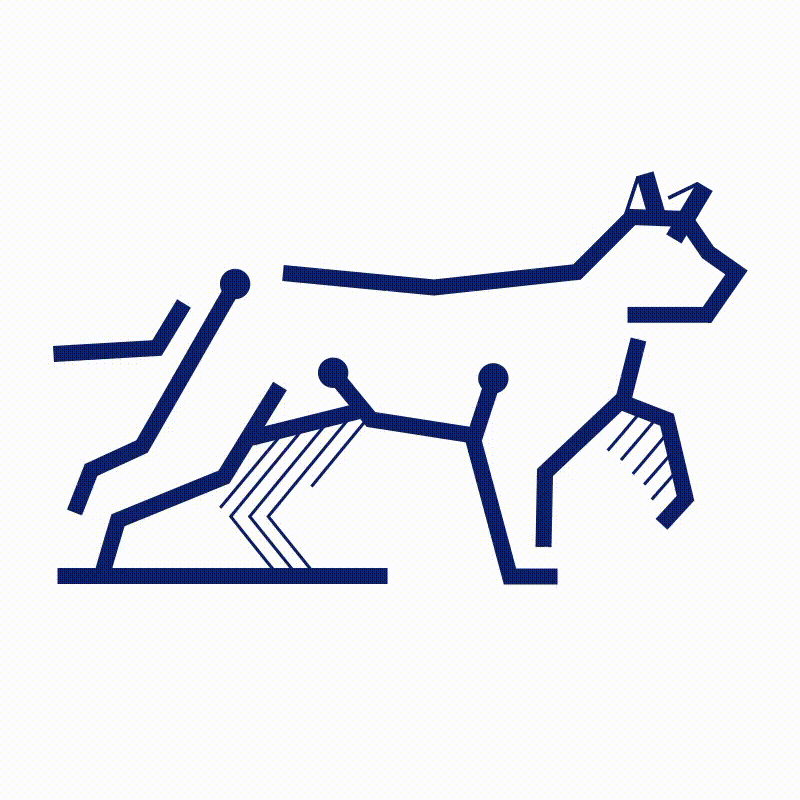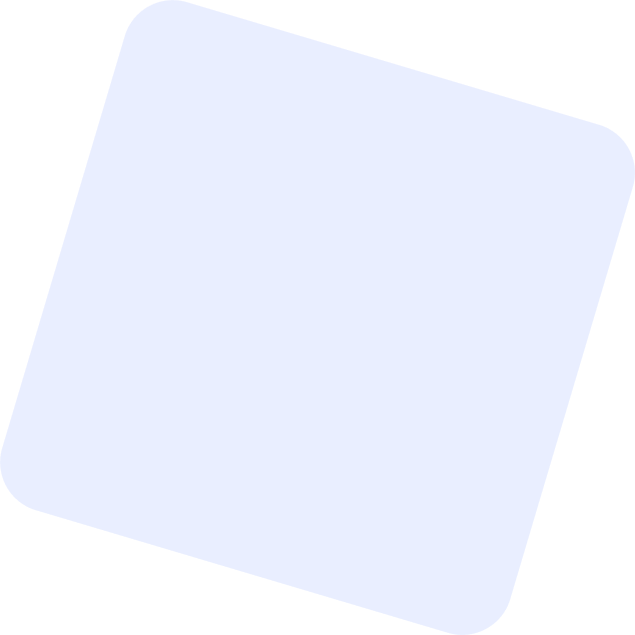- Paso de intervalo de tiempo predeterminado
- Usar la duración del servicio para reservar una franja horaria
- Estado de cita predeterminado
- Tiempo mínimo requerido antes de reservar
- Tiempo mínimo requerido antes de cancelar/reprogramar
- Periodo disponible para reservar con antelación
- Código de país de teléfono predeterminado
- Establecer el número de teléfono como un campo obligatorio
- Administrar idiomas
- Establecer el correo electrónico como un campo obligatorio
- Mostrar franjas horarias de reserva en una zona horaria del cliente
- Mostrar la opción Agregar al calendario a los clientes
- Enviar archivo ics en las notificaciones
- Elementos predeterminados por página
- Página predeterminada en el back-end
- Clave API de mapa de Google
- Redirigir URL después de la reserva
- Ruta de carga de archivos adjuntos
- Habilitar Google reCAPTCHA
Los ajustes generales representan los parámetros de configuración fundamentales. Como tal, es importante configurarlos antes de usar este complemento de reserva para asegurarse de que funcionará correctamente para su modelo de negocio. Estos ajustes incluyen las siguientes opciones principales:
Encuentre estos ajustes en:
Amelia >> Configuración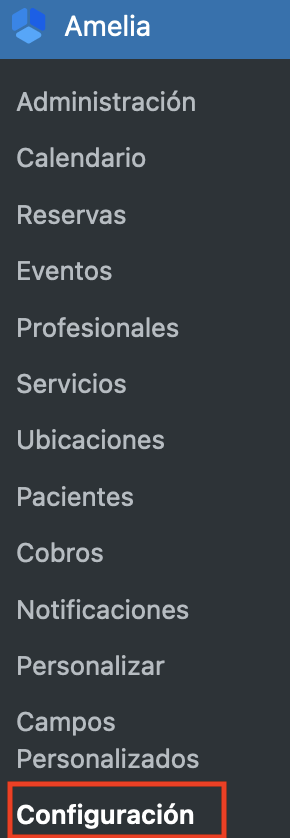
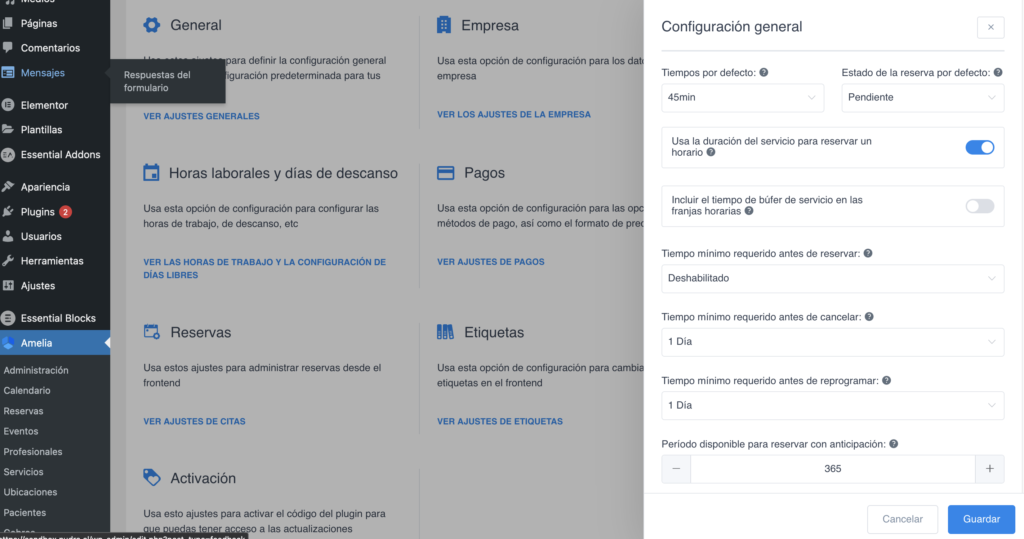
Paso de intervalo de tiempo predeterminado #
Esta configuración le permite elegir una duración predeterminada para el paso del intervalo de tiempo, que se utiliza para “cuadrar” el horario comercial y la duración de las citas. Determina el paso de la franja horaria en la que se pueden programar sus citas. La configuración contiene opciones de intervalos de tiempo que van desde 1 minuto hasta 8 horas, y lo que defina aquí se aplicará a todas las configuraciones de tiempo, como “Duración”, “Tiempo de búfer antes” y “Tiempo de búfer después” en la configuración del Servicio.
Por ejemplo, si elige 10 minutos como intervalo de tiempo predeterminado, las horas de trabajo se dividirán en una cuadrícula de 10 minutos, a sus clientes se les ofrecerá reservar citas a las 9:00, 9:10, 9:20, 9 :30, etc., y la duración del servicio será configurable en 10 min, 20 min, 30 min, 40 min, etc.
EL RANGO DE TIEMPO POR DEFECTO ES DE 30 MIN.
Usar la duración del servicio para reservar una franja horaria #
Habilite esta opción si necesita configurar los intervalos de tiempo en el formulario de reserva para que coincidan con la duración del servicio. Por ejemplo: digamos que brindas servicio entre las 5:30 p. m. y las 9:30 p. m. y el servicio dura 1 hora. Si utiliza este intervalo de tiempo predeterminado de 30 minutos, sus clientes verán los intervalos de tiempo disponibles a las 5:30, 6:00, 6:30, etc. Sin embargo, si alguien reserva a las 6:00 p. el cliente no puede reservar porque el servicio dura 1 hora). Sin embargo, si habilita la opción de duración del servicio, los clientes verán 5:30, 6:30, 7:30 y 8:30 como los horarios disponibles y no se mostrará un horario que no se pueda reservar.
Estado de cita predeterminado #
Con esta configuración, puede establecer el estado predeterminado para todas las citas recién creadas. Si establece “Pendiente” como estado de cita predeterminado, las citas futuras tendrán este estado en el momento de la programación y requerirán aprobación manual y cambio de estado en el back-end del complemento.
SE APRUEBA LA CONDICIÓN POR DEFECTO.
Tiempo mínimo requerido antes de reservar #
Esta configuración le permite establecer el período mínimo antes de la cita cuando los clientes pueden enviar una solicitud de reserva. De forma predeterminada, está deshabilitado, lo que significa, por ejemplo, que sus clientes podrán reservar citas dentro de varios minutos a partir de la hora actual. Si su empresa requiere un cierto período de tiempo para prepararse para la cita, simplemente elija una de las opciones de esta configuración, y se rechazará cualquier reserva dentro de un período determinado antes de la reserva.
Por ejemplo, si elige 1 día como el tiempo mínimo requerido antes de reservar, sus clientes deberán programar una cita con al menos 1 día de anticipación.
Tenga en cuenta que el tiempo mínimo requerido antes de la reserva funciona solo para las reservas de front-end, no se aplica a las citas agregadas a través del back-end.
PREDETERMINADO: DESHABILITADO.
Tiempo mínimo requerido antes de cancelar/reprogramar #
Esta configuración le permite establecer el período de tiempo antes de la cita, después del cual los clientes no podrán cancelar o reprogramar su solicitud. Por defecto, está deshabilitado, lo que significa que sus clientes pueden cancelar/reprogramar una cita en cualquier momento antes de que comience. Para no permitir cancelaciones/reprogramaciones tardías, simplemente elija una opción, por ejemplo, 1 día. La opción de 1 día, por ejemplo, no permitiría que un cliente cancelara o reprogramara la cita de mañana.
PREDETERMINADO: DESHABILITADO.
Tenga en cuenta: por defecto, la cancelación siempre está permitida para los clientes, pero para que puedan reprogramar la cita, debe habilitar la opción "Permitir que los clientes reprogramen sus propias citas" en la Configuración de roles.
Periodo disponible para reservar con antelación #
Esta opción le permite establecer con cuánto tiempo de anticipación se pueden realizar las reservas. Por ejemplo, si establece 365 días, sus clientes podrán programar una cita con hasta un año de anticipación. Si lo configura en 10 días, sus clientes no podrán reservar una cita más allá de ese tiempo.
365 DÍAS ES LA CONFIGURACIÓN PREDETERMINADA.
Código de país de teléfono predeterminado #
Puede elegir un código de país específico para los números de teléfono, de lo contrario, puede elegir la opción “Identificar el código de país por la dirección IP del usuario” y el código de país será “adivinado” por la dirección IP del usuario actual.
PREDETERMINADO: IDENTIFICAR EL CÓDIGO DE PAÍS POR LA DIRECCIÓN IP DEL USUARIO
Establecer el número de teléfono como un campo obligatorio #
Esta opción le permite determinar si ingresar un número de teléfono será obligatorio u opcional para un cliente durante el proceso de reserva. Por DEFECTO, esta opción está DESHABILITADA, lo que significa que su cliente no tendrá que ingresar un número de teléfono.
PREDETERMINADO: DESHABILITADO.
Administrar idiomas #
Esta opción le permite agregar o eliminar idiomas que estarán disponibles en todo el complemento para traducir cadenas dinámicas como nombres, descripciones o notificaciones. Puede leer más sobre el soporte multilingüe en Amelia aquí.
Establecer el correo electrónico como un campo obligatorio #
Esta opción está aquí para que pueda elegir si el campo de correo electrónico en el formulario de reserva será obligatorio o no. De forma predeterminada, esta opción está habilitada, por lo que sus clientes deberán agregar su correo electrónico durante la reserva. Si lo deshabilitas, tus clientes podrán finalizar el proceso de reserva sin ingresar ningún correo electrónico.
PREDETERMINADO: HABILITADO.
Mostrar franjas horarias de reserva en una zona horaria del cliente #
Esta opción le brinda la posibilidad de utilizar nuestro complemento a través de varias zonas horarias. Si habilita esta opción, sus clientes verán franjas horarias en su propia zona horaria, y una vez que programen una cita, la verá en el back-end en la zona horaria que configuró en la Configuración general de WordPress en la opción Zona horaria. Entonces, por ejemplo, si sus clientes están en una zona horaria que es 1 hora menos que la suya, programarán una cita para las 8:00 p. m. y usted verá esta cita a las 9:00 p. m. en la lista de citas.
PREDETERMINADO: DESHABILITADO.
Mostrar la opción Agregar al calendario a los clientes #
Esta opción le brinda la oportunidad de eliminar la opción Agregar al calendario de las páginas frontales. La opción Agregar al calendario está ahí para permitir que sus clientes ingresen una cita que acaban de programar en su calendario. La opción está activada por defecto, pero si no quieres dar esta opción a tus clientes puedes simplemente desactivarla, y este paso no aparecerá en el proceso de reserva.
PREDETERMINADO: HABILITADO.
Tenga en cuenta: si esta opción está habilitada y sus clientes eligen Outlook o iCal como una opción, después de hacer clic en el botón "Agregar al calendario", se descargará el archivo cal.ics y deberán hacer clic en este archivo para agregar la cita. /evento a su calendario.
Enviar archivo ics en las notificaciones #
Esta opción le brinda la oportunidad de enviar un archivo ics en las notificaciones que se envían al cliente para que pueda descargarlo y usarlo para agregar una cita o un evento a su calendario. Esta opción es muy importante si planea usar nuestra integración con WooCommerce y desea que sus clientes tengan la opción de agregar una cita/evento a su calendario, ya que si se usa la integración con WooCommerce, los clientes serán redirigidos al carrito de WooCommerce y no lo harán. tiene la opción Agregar al calendario al final del proceso de reserva.
PREDETERMINADO: DESHABILITADO.
Elementos predeterminados por página #
Esta configuración le permite elegir la cantidad de elementos que usted y sus empleados verán en las páginas de administración del complemento. Como tienes de 9 a 30 opciones, puedes ajustar el aspecto de tus páginas como prefieras.
PREDETERMINADO: 12 OPCIONES.
Página predeterminada en el back-end #
Esta configuración le permite elegir qué página verá primero cada vez que acceda a su back-end. De manera predeterminada, está configurado para mostrar primero la página del Tablero, pero si lo prefiere, puede cambiarlo a Citas o Calendario, o si solo usa Eventos, puede cambiarlo a Eventos.
PREDETERMINADO: PÁGINA DEL TABLERO.
Clave API de mapa de Google #
Esta opción le permite agregar la clave API de Google Map para que pueda mostrar un mapa estático de Google en la página “Ubicaciones”.
Redirigir URL después de la reserva
Esta opción le permite establecer la URL a la que se redirigirá a los clientes una vez que programen una cita. Si no lo configura, una vez que sus clientes hagan clic en el botón Finalizar, volverán al primer paso de la reserva.
Redirigir URL después de la reserva #
Esta opción le permite establecer la URL a la que se redirigirá a los clientes una vez que programen una cita. Si no lo configura, una vez que sus clientes hagan clic en el botón Finalizar, volverán al primer paso de la reserva.
Ruta de carga de archivos adjuntos #
Con esta configuración, puede establecer la ruta donde desea que se guarden los archivos adjuntos (si utiliza el campo personalizado Adjunto). Si deja este campo vacío, todos los archivos adjuntos se cargarán en la carpeta “cargas” de WordPress.
Habilitar Google reCAPTCHA #
Esta opción se realiza si desea utilizar Google reCAPTCHA para evitar que los bots reserven citas. Una vez que habilite esta opción, verá otras tres opciones que se explicarán a continuación.
Para usar reCAPTCHA en nuestro complemento, debe registrarse aquí para obtener un par de claves API para su sitio. El par de claves API tiene una clave de sitio y una clave secreta que debe copiar y pegar en nuestros dos campos a continuación llamados “Clave de sitio de Google reCAPTCHA” y “Clave secreta de Google reCAPTCHA”. Además de estas dos opciones, también verá la opción “Agregar” Google invisible reCaptcha “. Esta opción le permite configurar un reCaptcha más pequeño sin un campo de casilla de verificación en la esquina inferior derecha del formulario de reserva. Los clientes aún serán verificados más rápido y si tiene muchos campos personalizados, este tipo de reCaptcha se adaptará más a usted, ya que no ocupará mucho espacio.