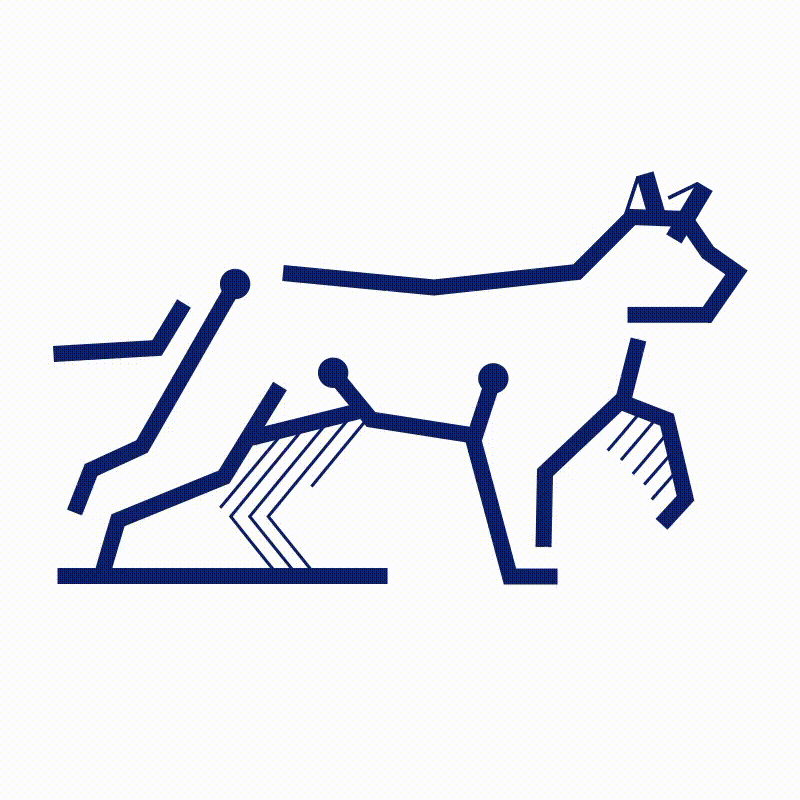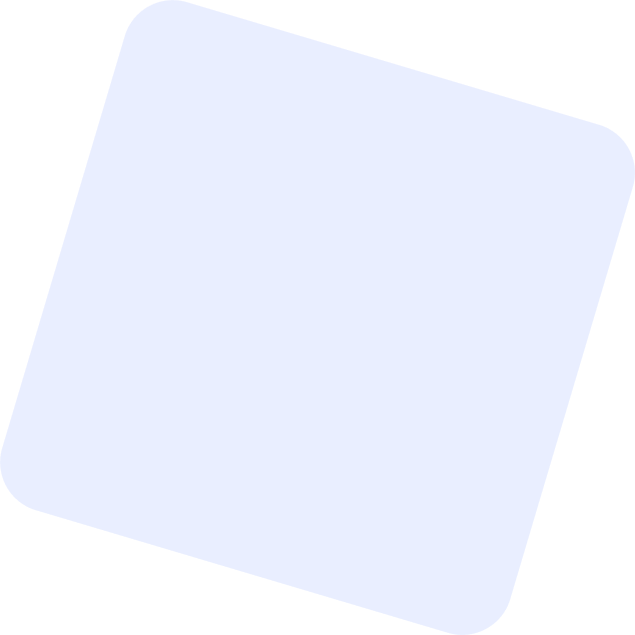Hay dos formas de configurar el horario en Amelia.
- Puede configurar el horario laboral general para toda la empresa en la configuración “Horario laboral y días libres” en la página Configuración.
- Establezca individualmente el horario de trabajo y el horario de servicios, y agregue Días libres y Días especiales para cada empleado.
Tenga en cuenta: Si configura las horas de trabajo a través de la configuración Horas de trabajo y días libres en la página de configuración de Amelia, estas horas de trabajo solo se aplicarán a los empleados recién creados, no a los empleados existentes. Si desea modificar el horario de los empleados existentes, deberá modificar sus horas de trabajo cuando edite el perfil del empleado. Si se supone que todos sus empleados tienen las mismas horas de trabajo, le recomendamos que primero configure las Horas de trabajo de la empresa y luego comience a crear empleados.
Cuando acceda al perfil de empleado, verá tres pestañas relacionadas con el horario: horas de trabajo, días especiales y días libres:
Horas de trabajo: aquí es donde establece horas de trabajo y descansos personalizados para cualquier empleado si sus horas de trabajo y descansos difieren de los establecidos en la configuración global de la empresa. Puede elegir diferentes horarios de trabajo y descansos para cualquier día de la semana. Si desea establecer el mismo horario para toda la semana, simplemente configure el horario del lunes y luego haga clic en el botón “Aplicar a todos los días”; de esta manera, el horario del lunes se copiará a todos los demás días.
También es posible agregar varios períodos durante el día y establecer un conjunto diferente de servicios para cada período. De esta manera, puede crear un horario de servicio flexible para sus empleados.
En el lado derecho de cada período, verá una opción para seleccionar los servicios. Puede seleccionar uno, dos o más servicios, y esos servicios seleccionados serán proporcionados por su empleado solo en ese período. Así, por ejemplo, puedes programar el servicio de “Entrenamiento de cardio” de 22:00 a 24:00 horas, y el de “Clase de yoga” de 19:00 a 20:00 horas.
Tenga en cuenta: Si su empleado debe trabajar en todos los servicios asignados, no debe seleccionar ningún servicio en el menú desplegable "Servicios" de la pestaña Horas laborales, ya que Amelia utilizará automáticamente todos los servicios a los que está asignado el empleado en ese período de trabajo. Si selecciona todos los servicios y agrega un nuevo servicio más tarde, el empleado no se asignará automáticamente a este nuevo servicio.
Además, también es posible definir múltiples ubicaciones o ubicaciones separadas para el período de trabajo de cada empleado. En los detalles del empleado, aún debe configurar una única ubicación predeterminada, por lo que, si su empleado trabaja en una sola ubicación, simplemente defínalo en la pestaña “Detalles”, y no tendrá que configurarlo en las horas de trabajo para cada uno. período: la ubicación predeterminada se asignará automáticamente a todos los períodos.
Sin embargo, si tiene un empleado trabajando en varias ubicaciones, puede elegir una o más ubicaciones para cada período de tiempo que cree. De esta manera, el mismo empleado puede ser reservado para servicios específicos en ciertas horas en una ubicación y luego brindar los mismos o diferentes servicios en una ubicación diferente.
Si agrega varias ubicaciones en las horas de trabajo del empleado, una vez que se selecciona una ubicación al hacer la reserva, todas las demás ubicaciones se bloquearán en este momento.
Tenga en cuenta: si sus ubicaciones están separadas físicamente, tenga en cuenta que sus empleados necesitarán tiempo para ir de una ubicación a otra, por lo que puede ser necesario agregar tiempos de amortiguamiento para sus servicios para que sea posible que los empleados se desplacen de una ubicación a otra. una cita a otra.
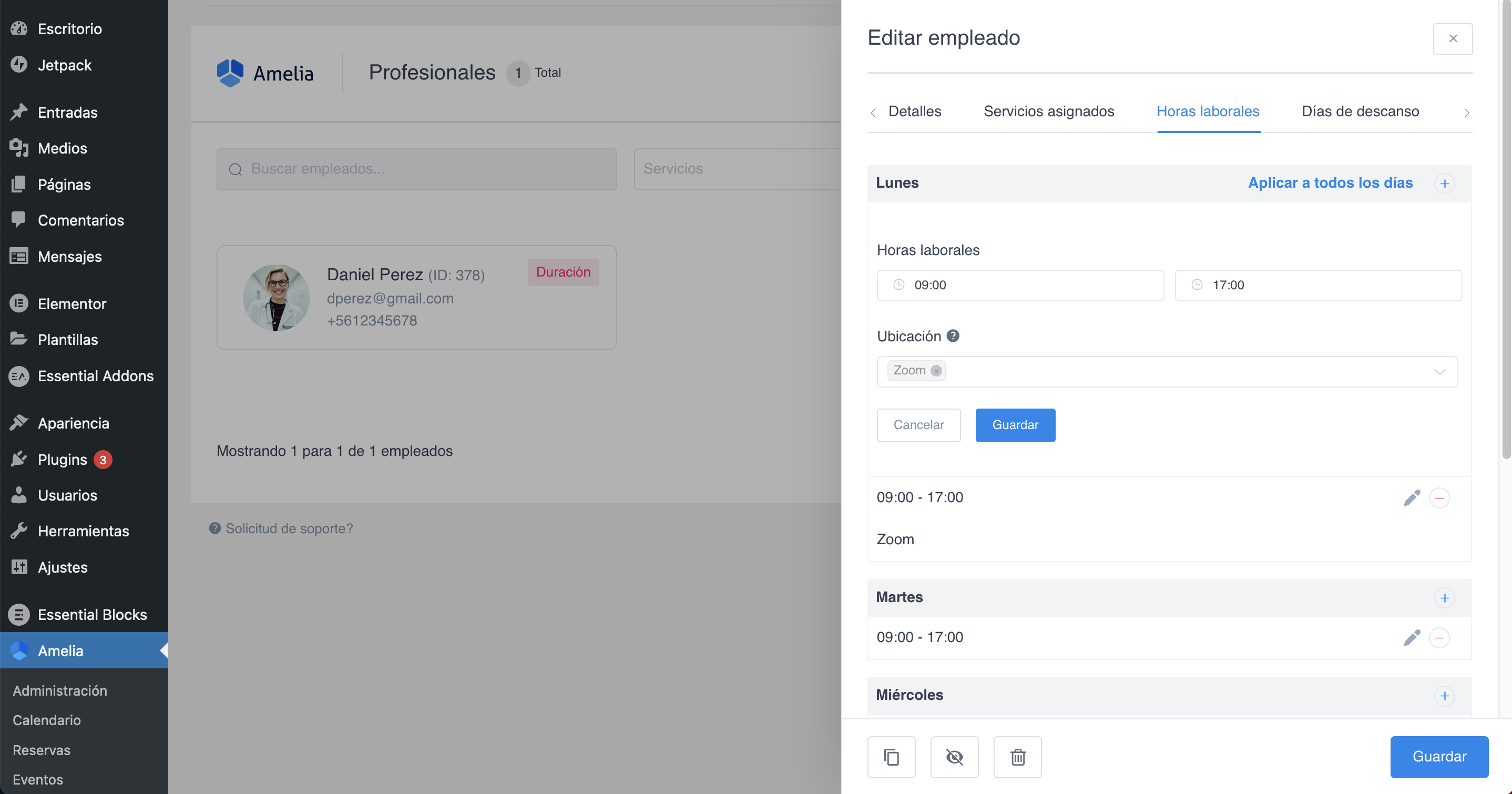
Tenga en cuenta, después de configurar estas opciones, puede enfrentar estos dos problemas: La disponibilidad de los empleados en los formularios de reserva de front-end no coincide con la configuración de back-end: si experimenta esto, verifique si ha configurado su zona horaria en la Configuración general de WordPress y si ha habilitado Mostrar espacios de reserva en el cliente. opción de zona horaria en la configuración general del complemento. Todas las fechas aparecen en el calendario como no disponibles: esto puede suceder si la duración del servicio está configurada para ser más larga que los períodos de trabajo del empleado, por lo que el servicio no puede encajar en su horario. Si algunas fechas o algunas horas en el calendario no están disponibles, y deberían estarlo, verifique si tiene configurada la integración del calendario de Google o Outlook. Deshabilite temporalmente "Eliminar espacios ocupados del calendario de Google" o "Eliminar espacios ocupados del calendario de Outlook" y vuelva a revisar la página principal: si las fechas/los espacios están ahí, su empleado tiene algunos eventos ocupados en el calendario que están bloqueando las fechas/horas. .
- Días libres: de manera similar con las horas de trabajo y los descansos, puede establecer días libres personalizados para cada empleado. Haga clic en el botón “Agregar día libre” y verá varias opciones nuevas. Ingrese el nombre del día libre, una fecha o un rango de fechas y especifique si desea que este día libre se repita anualmente. Después de hacer clic en “Agregar día libre”, se guardará su día libre. Dependiendo de si se trata de un día libre repetitivo o de una sola vez, se coloreará en naranja o rojo en la lista.
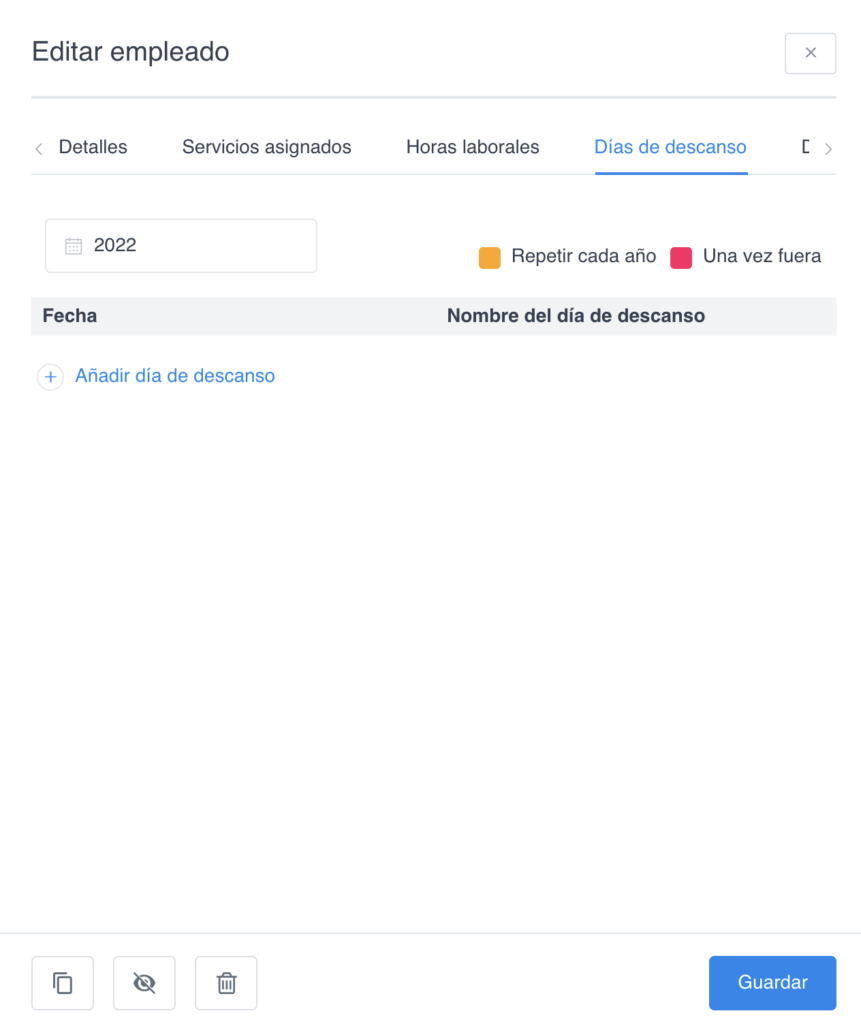
- Días especiales : esta función le permite configurar uno o varios días en los que el horario del empleado es diferente al estándar. P.ej. uno puede tener diferentes horarios de trabajo, brindar diferentes servicios y/o trabajar en un lugar diferente solo durante un jueves. Ya sea que necesite establecer horas de trabajo más cortas o más largas para solo un día o un período, establecer un servicio diferente para un día específico o una semana completa, o asignar al empleado a una ubicación diferente por un día, aquí puede hacer todo esto.
- Una vez que lo configure, anulará el horario de trabajo general del empleado y su horario de servicio, pero no anulará sus días libres. Haz clic en el botón “Agregar día especial” y aparecerá la sección de configuración.
- En la opción “Fecha” elige una fecha o un rango de fechas, luego configura uno o varios periodos de tiempo con horario de trabajo, elige uno o varios servicios para cada uno de ellos en la opción “Servicio”, y selecciona una ubicación específica en la Opción “Ubicación”, de acuerdo a la configuración del día especial. Después de configurar el horario especial, haga clic en el botón “Guardar día especial” y se aplicará este horario.
- Si tiene servicios que solo se brindan de vez en cuando (no diariamente o semanalmente, sino en ocasiones específicas), esta característica es una combinación perfecta para configurar dichos servicios. Simplemente puede eliminar las horas de trabajo de un empleado y usar los días especiales, de modo que el calendario en la interfaz muestre el primer espacio de cita disponible. Esto es útil especialmente para los servicios que suceden de vez en cuando. Los clientes no necesitarán buscar una fecha. En su lugar, el mes con la fecha disponible se mostrará de inmediato.
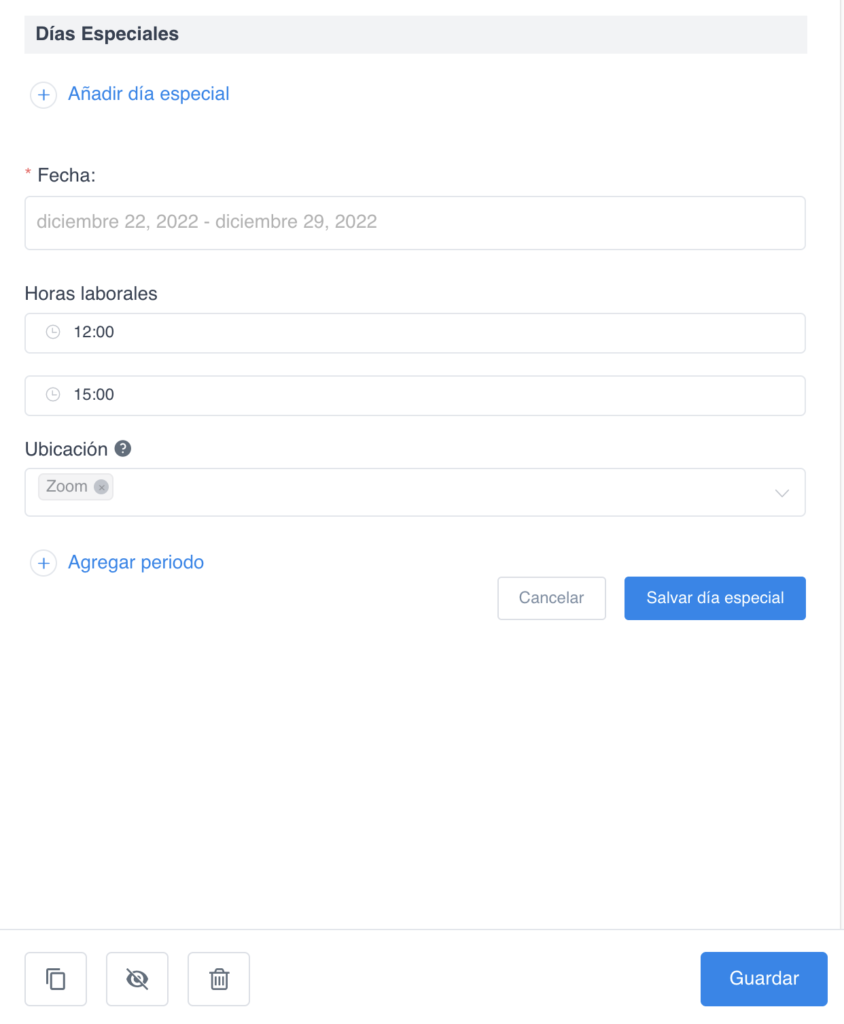
Tenga en cuenta: Los empleados también pueden editar su información, horario, días libres y días especiales. Para cada una de estas acciones, tiene una opción en la Configuración de roles para que pueda elegir lo que podrán hacer. Por supuesto, antes de eso, debe agregar el rol de usuario de Amelia Employee a cada uno de ellos para que puedan iniciar sesión y acceder a su perfil.
Una vez que haya configurado todo, haga clic en el botón “Guardar” y su horario se aplicará al empleado.