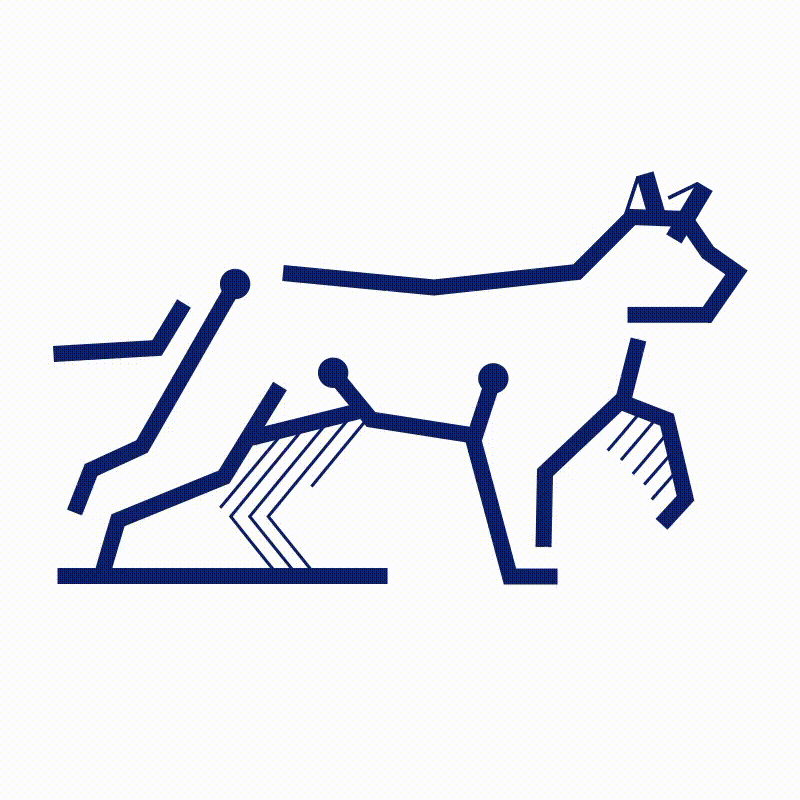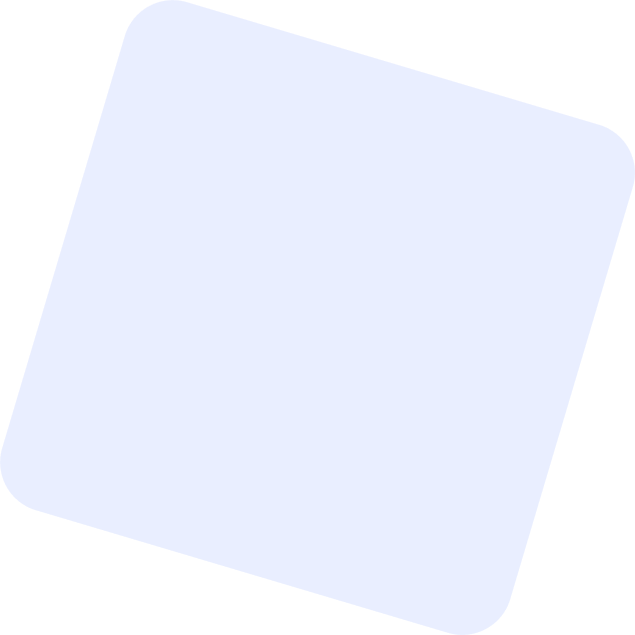Para outlook / Office 365 #
Para empezar debes ir a Archivo y hacer clic en Agregar Cuenta. No importa si tienes otras cuentas configuradas de Gmail, Hotmail, MSN, etc… esta guía es para configurar una cuenta de que ya tengas creada desde tu cuenta de cPanel:
- Elegir “crear una nueva cuenta de correo en Mail para Windows/Outlook”
- Cuando pregunte por la dirección a agregar, ingresar el correo@tudominio.cl
- Utilice la contraseña de la cuenta correspondiente
- Seleccione Archivo > Agregar cuenta.
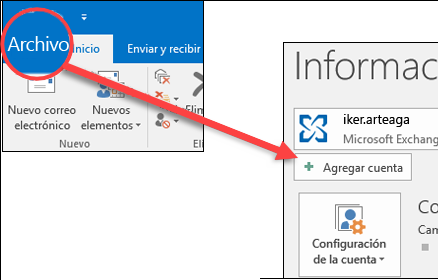
Lo que verá después depende de su versión de Outlook.
Para Outlook 2010 #
Si te preguntas cómo configurar tus cuentas de correo con Outlook 2010, te lo explicamos en este manual. Primero, abre el programa de Outlook 2010 en tu ordenador..
Ve a Archivo (1), selecciona la opción Información (2) y haz clic en + Agregar cuenta (3).
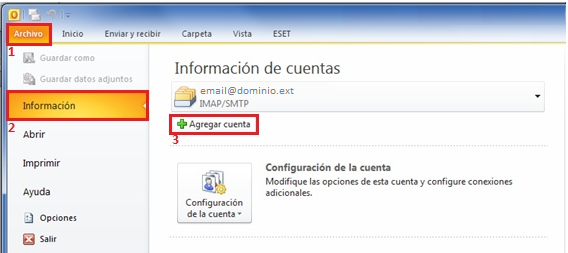
Seleccione ‘Configurar Manualmente’ y luego Siguiente >
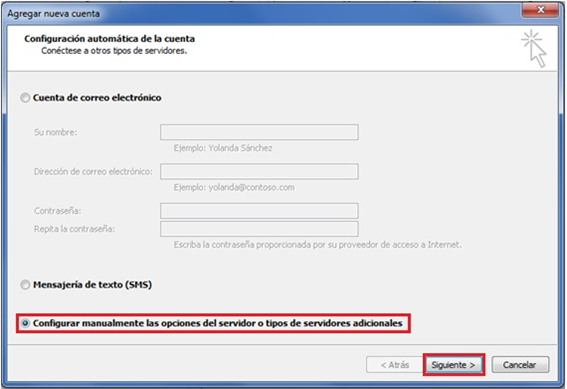
En la siguiente ventana, elige la opción Correo electrónico de Internet y haz clic en Siguiente.
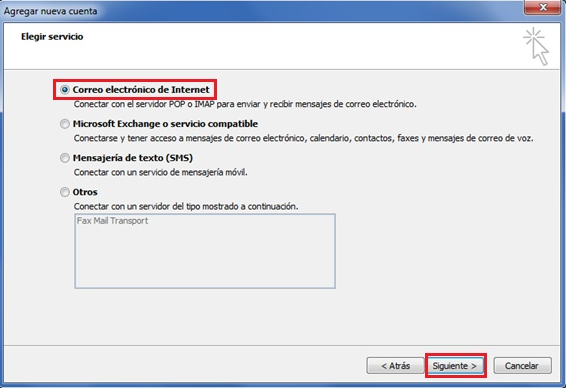
Escriba su nombre, dirección de correo electrónico y contraseña y, después, haga clic en Siguiente. (ver recuadro)
Si se le pide, vuelva a escribir la contraseña y, después, seleccione Aceptar > Finalizar para empezar a usar su cuenta de correo electrónico en Outlook.
| Nombre de usuario | Nombre del correo@tu-dominio.cl |
| Contraseña | Clave al inicio de este correo |
| Servidor de correo entrante | mail.tu-dominio.cl IMAP Port: 993 |
| Servidor de correo saliente (SMTP) | mail.tu-dominio.cl SMTP Port: 465 |
| IMAP, y SMTP requiere autenticación. Seleccionar esa casilla. |
| Nombre de usuario | Nombre del correo@tu-dominio.cl |
| Contraseña | Clave al inicio de este correo |
| Servidor de correo entrante | mail.tu-dominio.cl IMAP Port: 993 |
| Servidor de correo saliente (SMTP) | mail.tu-dominio.cl SMTP Port: 465 |
| IMAP, y SMTP requiere autenticación. Seleccionar esa casilla. |
Una vez esté todo rellenado, haz clic en Más configuraciones…
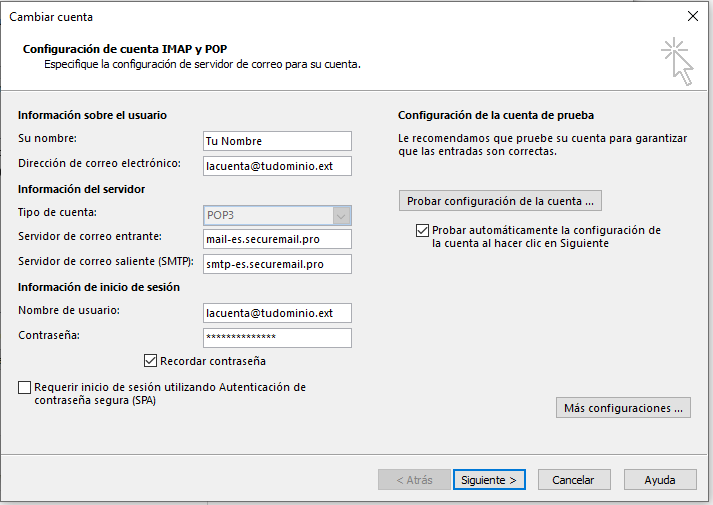
Tipo de cuenta:
– IMAP: Descarga los mensajes sin borrarlos del servidor.
– POP3: Descarga los correos en su ordenador y puede borrar la copia del servidor.
Se aconseja utilizar IMAP.
Entra en la pestaña Servidor de salida, y marca la opción Mi servidor de salida (SMTP) requiere autenticación.
Una vez marcado, selecciona la primera opción Utilizar la misma configuración que mi servidor de correo de entrada.
A continuación, haz clic en la pestaña de Avanzadas.
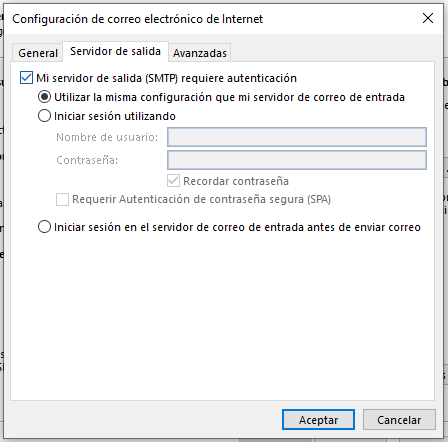
Una vez dentro debes rellenar los siguientes campos:
- Servidor de entrada: 993 (IMAP) / 995 (POP3)
- Marcar la opción Este servidor precisa una conexión cifrada (SSL)
- Servidor de salida (SMTP): 465
- Usar el siguiente tipo de conexión cifrada: SSL/TLS
Una vez esté todo rellenado correctamente, clica en Aceptar.
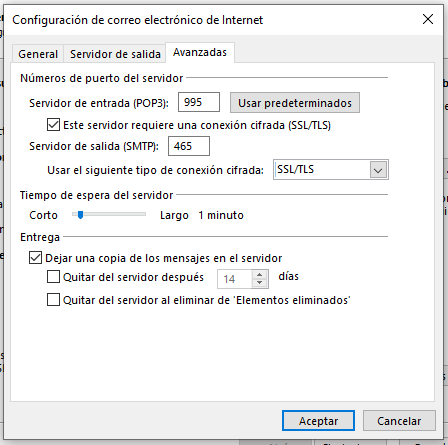
Una vez configurado todo, pulsa sobre Siguiente y tu cuenta de correo en Outlook 2010 ya habrá quedado configurada.
Editar en Outlook 2010 una cuenta ya configurada #
Si deseas modificar los parámetros de una cuenta ya configurada haz clic en el menú de ‘Archivo‘ > ‘Configuración de la cuenta‘ > ‘Configuración de la cuenta…‘.
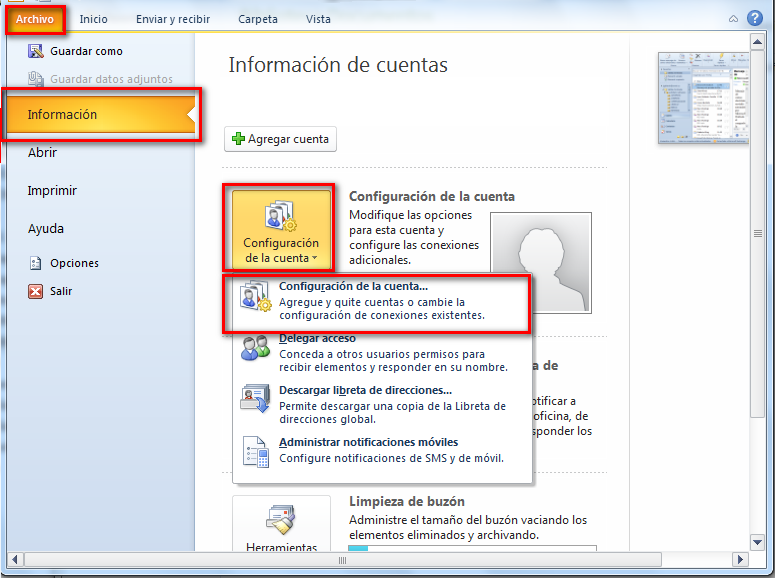
En la ventana que aparecerá, selecciona la cuenta y haz clic en ‘Cambiar‘.
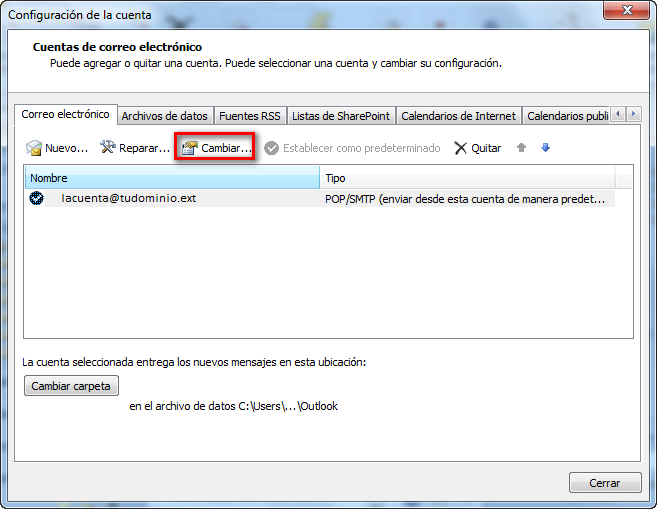
Aparecerá la ventana de edición de la cuenta. Modifica los parámetros (por ejemplo, introduciendo los indicados más arriba) y ya habrás podido actualizar tu cuenta en Outlook 2010.
Para Thunderbird #
Seleccionar “Crear cuenta nueva” – “Correo Electrónico”


Presionar botón número 2 (imágen)


Presionar “Config. Manual” e introducir datos del recuadro y aceptar el certificado si aparece.
| Nombre de usuario | Nombre del correo@tu-dominio.cl |
| Contraseña | Clave al inicio de este correo |
| Servidor de correo entrante | mail.tu-dominio.cl IMAP Port: 993 |
| Servidor de correo saliente (SMTP) | mail.tu-dominio.cl SMTP Port: 465 |
| IMAP, y SMTP requiere autenticación. Seleccionar esa casilla. |
Para “Mail” MacOS X. #
Elegir “Otra cuenta de Mail…”

Cuando pregunte por la dirección a agregar, ingresar el correo @deferreirafood.cl
Utilice la contraseña de la cuenta correspondiente
En la siguiente pantalla debes introducir tu email en los campos “Correo electrónico” y “Nombre de usuario”, y su “Contraseña” de acceso. En “Tipo de cuenta” debes escoger el protocolo de conexión IMAP. Por último, indica tu “Servidor de correo saliente” y pulsa el botón Iniciar sesión. (ver recuadro para datos de servidor)

| Nombre de usuario | Nombre del correo@tu-dominio.cl |
| Contraseña | Clave al inicio de este correo |
| Servidor de correo entrante | mail.tu-dominio.cl IMAP Port: 993 |
| Servidor de correo saliente (SMTP) | mail.tu-dominio.cl SMTP Port: 465 |
| IMAP, y SMTP requiere autenticación. Seleccionar esa casilla. |
Si aparece el siguiente cuadro de diálogo, pulsa el botón Mostrar certificado.

De este modo podrás visualizar las opciones de configuración del certificado y, una vez selecciones los valores Confiar siempre mostrado en la captura que adjuntamos a continuación, pulsa el botón Continuar.
Necesitará la clave del usuario y posteriormente quedará configurado.

Para poder configurar los correos en IPhone/Ipad deben seguir las siguientes instrucciones:
Usar safari para entrar a:
Entrar con email y contraseña enviada anteriormente
Presionar en “Automatically configure my device”
Click en Proceed
Presionar Allow
Instalar el perfil descargado e introducir clave del correo cada vez que se requiera.
Con estos pasos estará la cuenta de correo dentro de la app Mail.
Quedo atento, saludos.